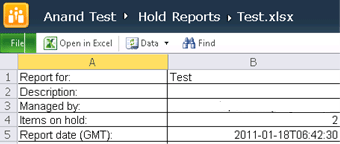In this article we will be seeing about Holds and Hold Reports in SharePoint 2010.
In SharePoint 2007 we had a Hold feature that could be used for eDiscovery which was scoped to Records center site template. SharePoint 2010 provides more functionality and the hold feature is scoped across your entire SharePoint deployment.
Here we will be seeing about Holds and Hold Reports, not much about eDiscovery.
Activate the feature Hold and eDiscovery feature:
- Hold and eDiscovery is a site level feature that can be activated on any site.
- Go to Site Actions => Site Settings =>site Actions => Manage Site Features.
- Activate the feature Hold and eDiscovery.

- After activating this feature you can see a new category in the Site Settings called Hold and eDiscovery.
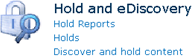
Create a new item in Holds:
- Go to Site Actions => Site Settings => Hold and eDiscovery => Holds.
- Click on "Add new item".
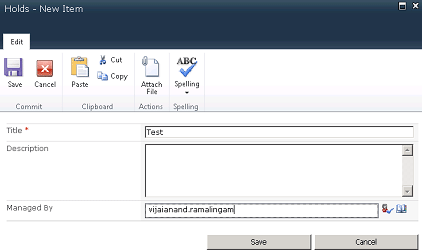
- Enter the Title, Description and Managed By.
- Click on Save.
Add an item to a hold:
- Click on the document ECB drop down menu.
- Click on Compliance Details.
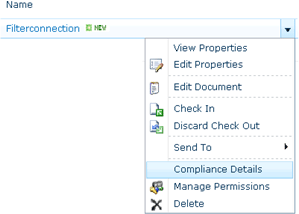
- In the Hold Status option click on "Add/Remove from hold".
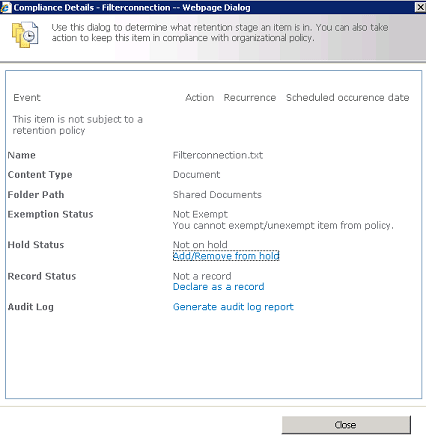
- In the Add to a hold option select the hold where you have to add the document.
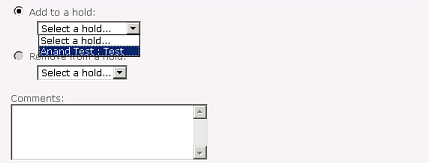
- Click on Save.
- Once it has been added to a hold, a padlock will be added to the item.

- Once you have added an item to a hold you cannot edit or delete the item.
- If you try to edit or delete you could see the following error message.
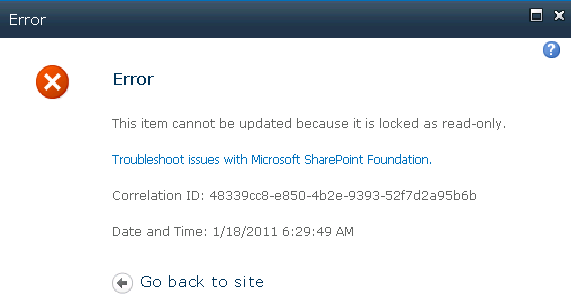
Hold reports:
- Processing holds is done by a timer job called "Hold Processing and Reporting" on the web application.
- To get the hold reports immediately run the timer job.
- Go to Central administration => Monitoring.
- Search for the timer job "Hold Processing and Reporting" and click on Run Now.
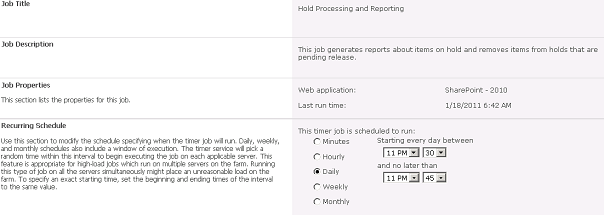
- Once the timer job is completed you will see the hold report in Site Actions => Site Settings => Hold and eDiscovery =>Hold Reports.

- Open the excel sheet; you will see the following details.