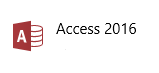
COMPACT DATABASE
Open MS Access database file.
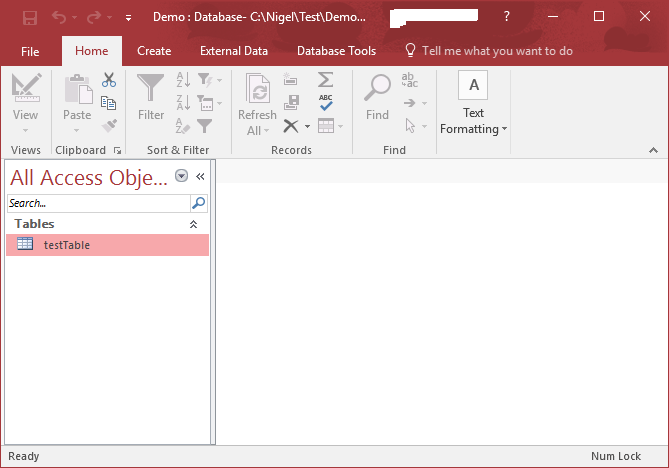
Go to the Database Tools Menu, click on Compact and Repair Database.
(This may take some time, which depends on the database file size).
As you add, update the data, and change its design, a database file becomes larger.
- Access creates temporary, hidden objects to accomplish various tasks. Sometimes, these temporary objects remain in your database after Access no longer needs them.
- When you delete a database object, the disk space that the object occupied is not automatically reclaimed — the database file still uses that disk space, even though the object is deleted.
- As your database file fills up with the remains of temporary and deleted objects, its performance can degrade. The objects may open more slowly, queries may take longer than normal to run and typical operations generally seems to be longer.
Compacting does not compress your data, as it makes your database file smaller by eliminating the unused space.
SPLIT DATABASE
In Database Tools menu, click on Access database.
![]()
A popup Window opens, which is called Database Splitter.
![]()
- In short, this option separates your content, puts the data in one file and puts your queries and forms in another file.
Click on Split Database, a save file dialog box opens, select location for this file and click split.
![]()
Click OK and now you can see that you have two database files.
![]() REFERENCES
REFERENCES
- https://support.office.com/en-us/article/Compact-and-repair-a-database-6ee60f16-aed0-40ac-bf22-85fa9f4005b2
- https://support.office.com/en-us/article/Split-an-Access-database-3015ad18-a3a1-4e9c-a7f3-51b1d73498cc
- HOW TO CREATE A MS ACCESS DATABASE