Power Apps is a suite of apps, services, connectors, and data platforms that provides a rapid application development environment to build custom apps for your business needs. For more details please click here.
A Microphone Control enables app users to record sounds from their device and Use the Audio control to listen to the recording.
Reading this article, you can learn how to use Microphone Control in Microsoft Power Apps.
Step 1
Open the URL https://powerapps.microsoft.com/en-us/ in the browser for Power apps,
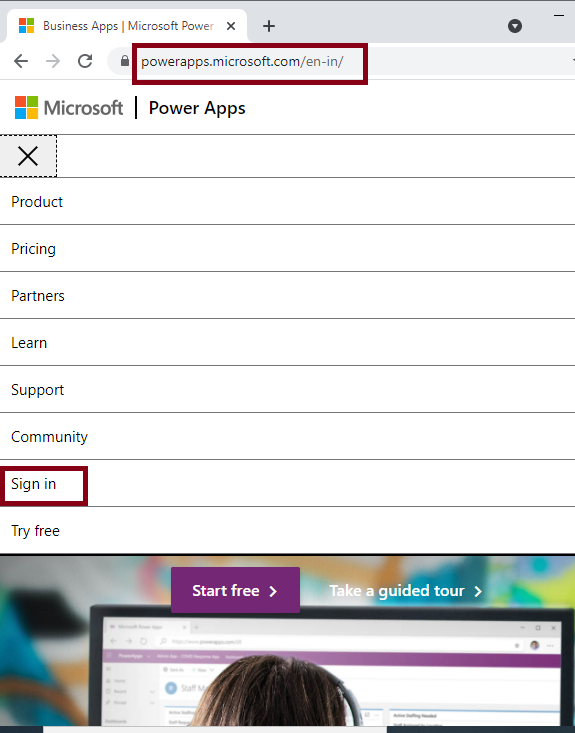
Create an account with your Organisation Mail ID and login it, After login your Power Apps account,
![Microphone Control in Power Apps]()
Step 2
First, Click Create (+) and Select the Canvas app from blank.
![Microphone Control in Power Apps]()
Next, Give the App name as PAMicro and Format as Phone, and then click on Create.
![Microphone Control in Power Apps]()
Step 3
To test the Microphone control, rename the Screen name as ScrMicro.
![Microphone Control in Power Apps]()
Add the following controls to the screen for the Microphone Control feature view.
Insert the Label Control and set the Name property as LblName and Text Property as Microphone Control in Power Apps.
![Microphone Control in Power Apps]()
Insert the Microphone Control and set the Name property as MicTest.
![Microphone Control in Power Apps]()
![Microphone Control in Power Apps]()
Insert the Audio Control and set the Name property as AudMic and set Media property as MicTest.Audio.
![Microphone Control in Power Apps]()
Step 4
Now we can see the preview of your App in Power Apps Studio, and the output of the PAMicro is,
![Microphone Control in Power Apps]()
After Clicking the Start button in microphone control,
![Microphone Control in Power Apps]()
After Clicking the Stop button in Microphone control and clicking the play button in Audio control,
![Microphone Control in Power Apps]()
![Microphone Control in Power Apps]()
Summary
Now you are successfully tested Microphone Control- PAMicro in the Power Apps Studio environment.