We will go over how to build a Virtual Machine via the Microsoft Azure Portal step by step, but first make sure you have an Azure subscription. Azure virtual machines (VMs) can be built via the Azure interface. If you do not already have an Azure subscription, create one before you begin.
To create a virtual machine in Azure, follow the steps below,
Step 1
Sign in to the Azure portal at https://portal.azure.com
Step 2
There are several ways to obtain virtual machines:
Option 1
Click the left-hand navigation bar to open the screen and select Virtual Machines.
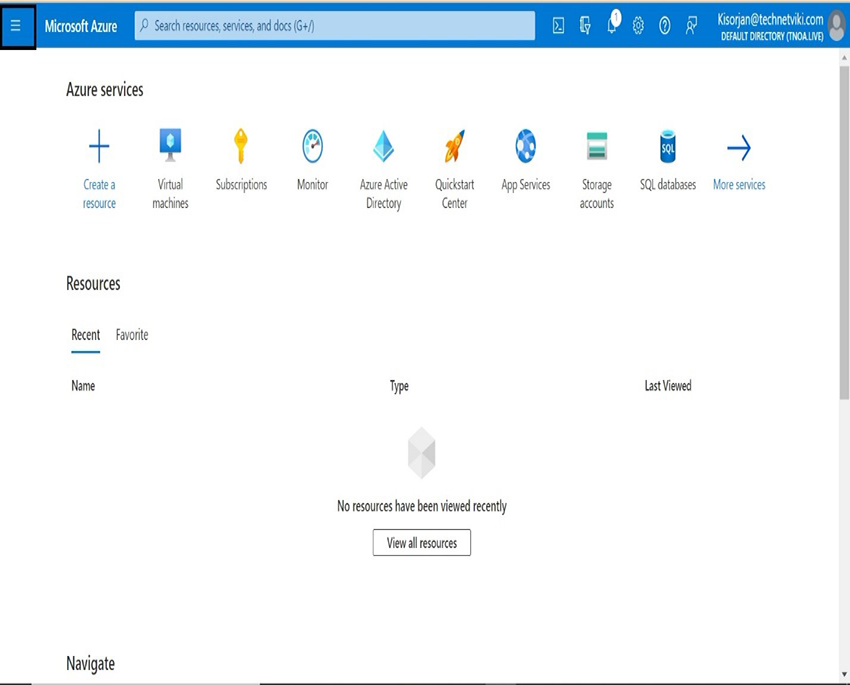
Option 2
On the main page, you can select virtual machines from the azure services.
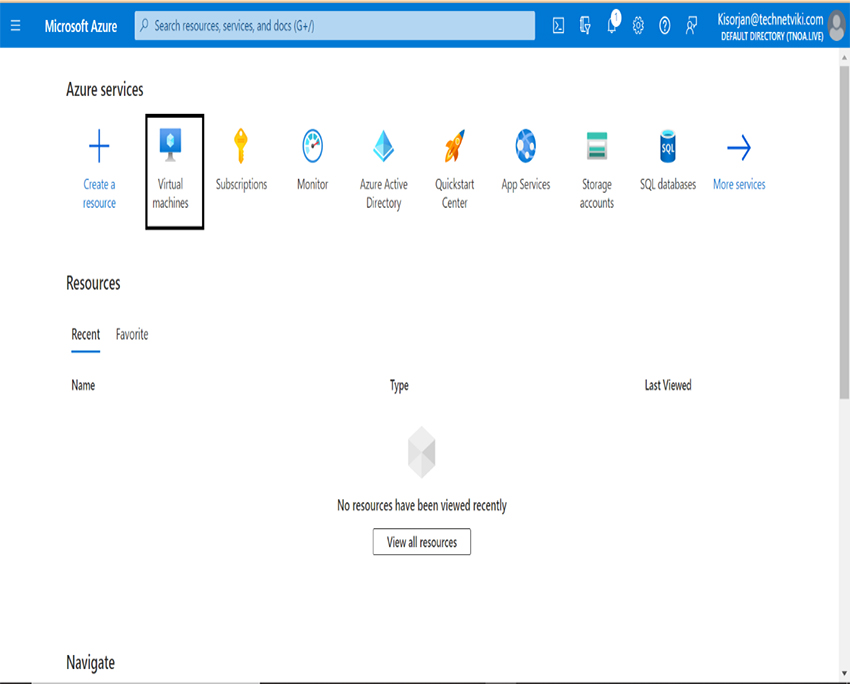
Option 3
Enter virtual machines in the search.
![How to create and deploy a virtual machine in Microsoft Azure]()
Step 3
As you can see, we have not created any virtual machines yet. In the Virtual machines page, select Create and then Azure virtual machine.
![How to create and deploy a virtual machine in Microsoft Azure]()
Step 4
Select the Azure virtual machine option.
![How to create and deploy a virtual machine in Microsoft Azure]()
Step 5
You will need to designate which plan and what resources will be applied.
Subscription: Choose your correct subscription.
Resource Group: You can choose an exciting resource group, or you can create a new one by clicking the “Create New” Option.
Note: My subscription is "Microsoft Azure" and my resource group is "Kisorjan-RG".
![]()
Step 6
You will be required to fill in specific information.
Virtual machine name: Provide the name of your virtual machine (Examples: Kisorjan-VM).
Region: This is the location where you are going to create all the resources related to the virtual machine.
Note: Resource group region and VM region should be the same.
Image: Choose the Windows Server 2019 Data center – Gen2. You can change it based on your business need.
Size: The size you want to assign is based on your requirements. I have chosen Standard_B2ms as per my business requirements.
![How to create and deploy a virtual machine in Microsoft Azure]()
Administrator Account section
Choose a Username, Password that you will use to log in to the VM once created.
Select inbound port: choose HTTP (80), and RDP (3389). This is a very important option.
![How to create and deploy a virtual machine in Microsoft Azure]()
Leave the remaining defaults and then select the Next: Disks> button at the bottom of the page.
![How to create and deploy a virtual machine in Microsoft Azure]()
Step 7
In the next screen, you can add the disk architecture that you want, I kept the default option as it is.
You can change it based on your business need. Click on the Next: Networking> button.
![How to create and deploy a virtual machine in Microsoft Azure]()
Step 8
Now you can fill in the below details in the networking window.
Virtual Network: Choose a Virtual Network or else you can create a new one by clicking the “Create New” link.
Subject: You can keep the default option as it is.
Public inbound ports: Choose Allow selected ports.
Select inbound ports: This is a very important option. Choose the option HTTP (80), or RDP (3389) here. Once you choose this option in the basics table it will automatically show the same option here. Keep the option as it is.
![How to create and deploy a virtual machine in Microsoft Azure]()
Step 9
No for the other tabs all the options you can keep as it is. Once you fill in all the above details click on the “Review + Create” button. Azure will validate the above details internally and will show a message “Validation passed”, then click create.
![How to create and deploy a virtual machine in Microsoft Azure]()
Step 10
The virtual machine needs some time to deploy, so please wait for few minutes.
![How to create and deploy a virtual machine in Microsoft Azure]()
Deployment is completed, You can click go to resources.
![How to create and deploy a virtual machine in Microsoft Azure]()
Step 11
To connect the virtual machine, click connect and then select RDP.
![How to create and deploy a virtual machine in Microsoft Azure]()
Step 12
Download the RDP and run it.
![How to create and deploy a virtual machine in Microsoft Azure]()
Finally
Successfully logged into the Virtual Server.
![How to create and deploy a virtual machine in Microsoft Azure]()