Hour 2: Report using Wizard
Introduction
In this article, we will see how to create a report using a wizard.
Database Setup
- Create a database called "SSRSDemo".
- Execute the attached .sql file in the preceding database
Create SSRS Report using Wizard
The following describes how to create a report using a wizard.
Step 1
- Click on the "Start" button.
- Go to "All Programs".
- Expand "Microsoft Visual Studio 2012".
- Click on "Visual Studio 2012".
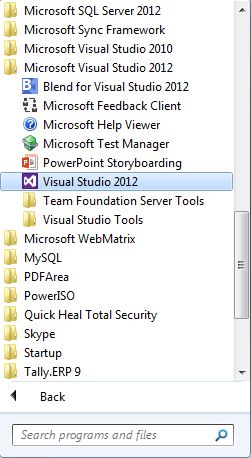
Step 2
- And you will have a "Start Page" of Visual Studio 2012.
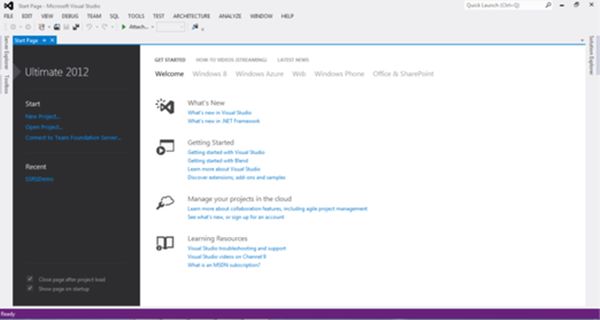
Step 3
- Click on the "File" Menu.
- Expand "New".
- Click on "Project…" to create a new project.
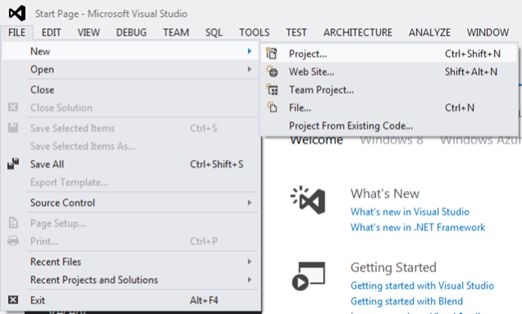
Step 4
- Expand "Business Intelligence" under the Installed Templates from the left panel.
- Click on "Reporting Services".
- Select "Report Server Project Wizard" from the center panel.
- Provide your desired name for the project.
- Select an appropriate location for where you want to save this project.
- Check the "Create directory for solution" checkbox to create a separate directory for this solution.
- Click on the "OK" button.
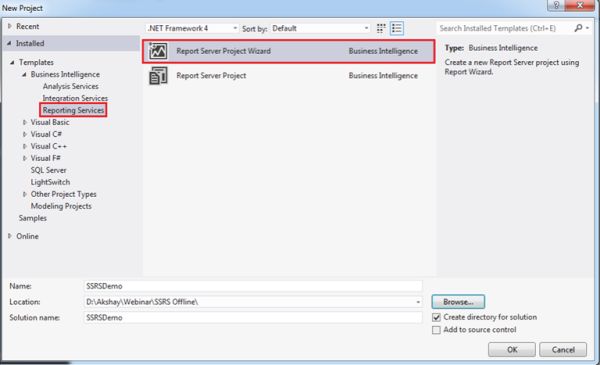
- Check the "Don"t show this page again" checkbox if you do not want this wizard to show this page.
- Click on the "Next" button.
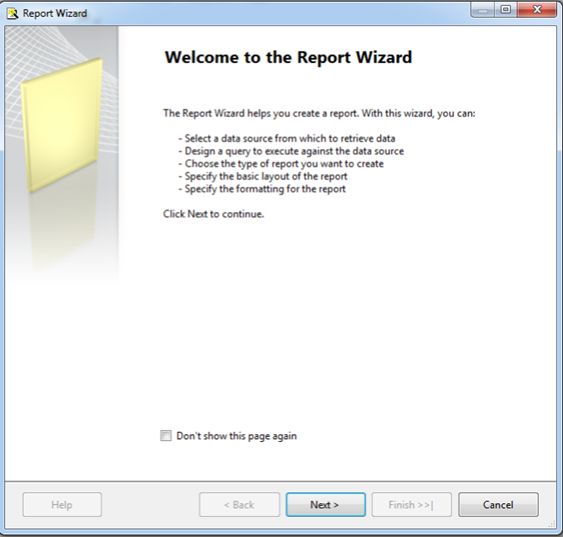
- Select the "New data source" radio button.
- Give the desired name of the data source.
- Select "Microsoft SQL Server" from the "Type" drop down list.
- Click on "Credentials…" for the connection string.
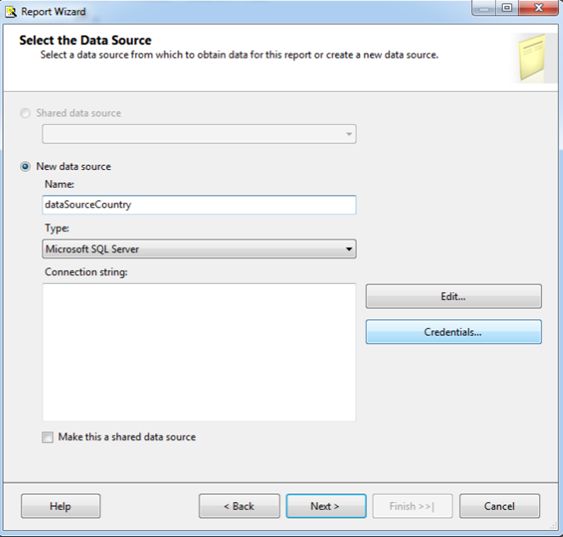
Step 7
- Select the Server name of your local machine.
- Select the "Use SQL Server Authentication" radio button.
- Provide a SQL Server Authentication User name.
- Enter the password in the password text box.
- Check the "Save my password" checkbox if you want to save your credentials.
- Select the "Select or enter a database name:" radio button.
- Select the database to which you want to set the connection.
- Click on the "Test Connection" button to ensure the connection can be established.
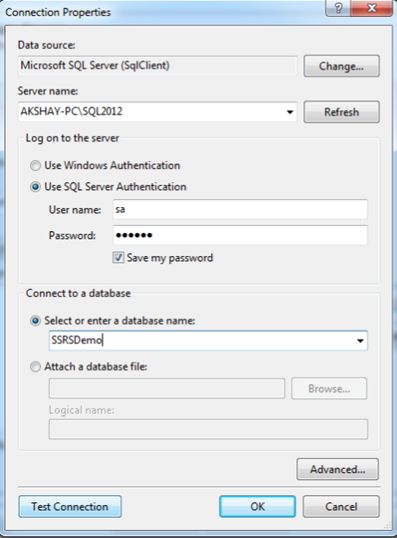
Step 8
- Once it has succeeded, click on the "OK" button.
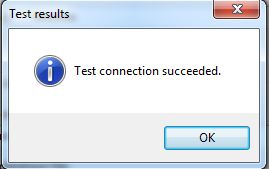
- Verify the connection string in the connection string text box.
- Check the "Make this a shared data source" check box to make this data source a shared data source.
- Click on the "Next" button.
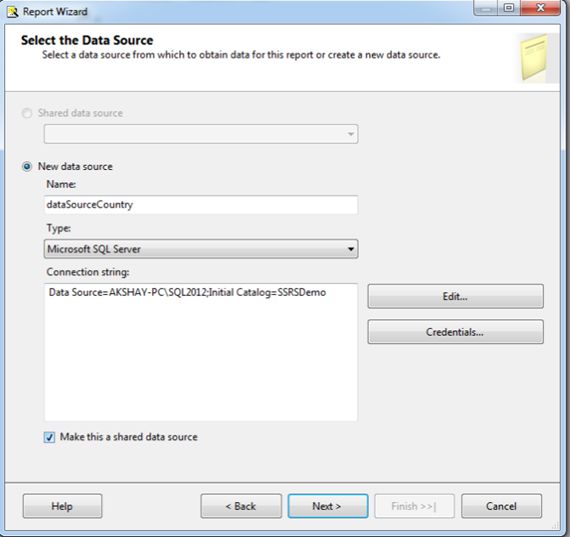
Step 10
- Click on the "Query Builder…" button to design a query.
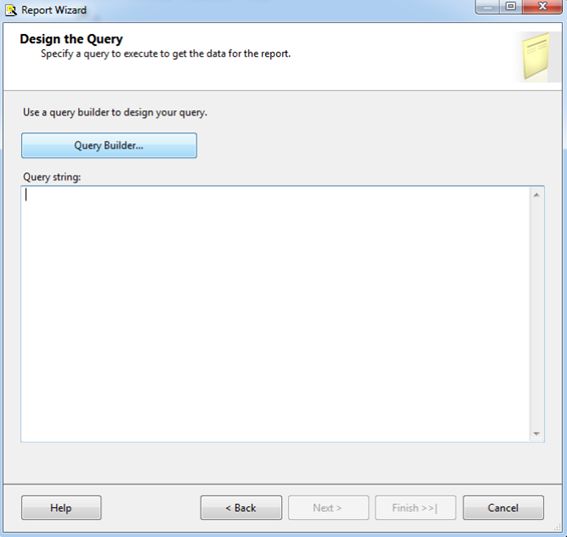
- Right-click on the query designer.
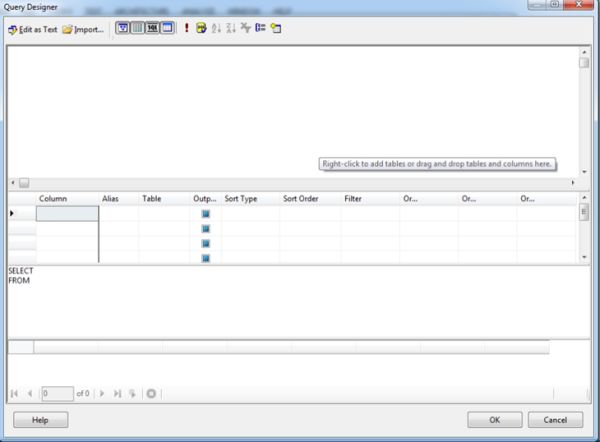
- Click on the "Add Table…" menu item to add table/s.
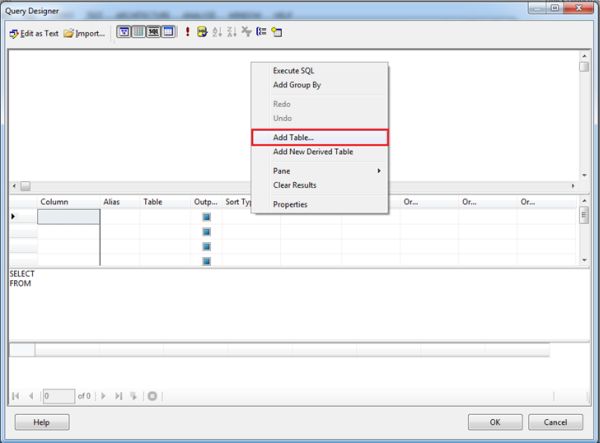
- Select the table from which you want to retrieve data.
- Click on the "Add" button.
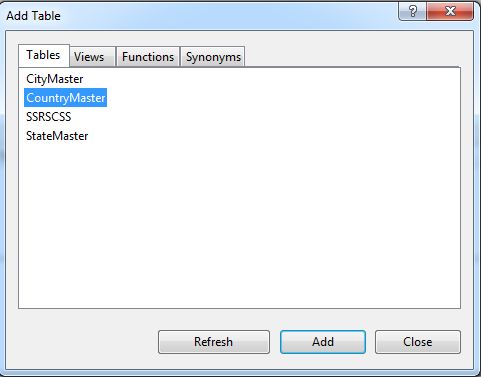
Step 14
- Select the column/s you want to show in the report.
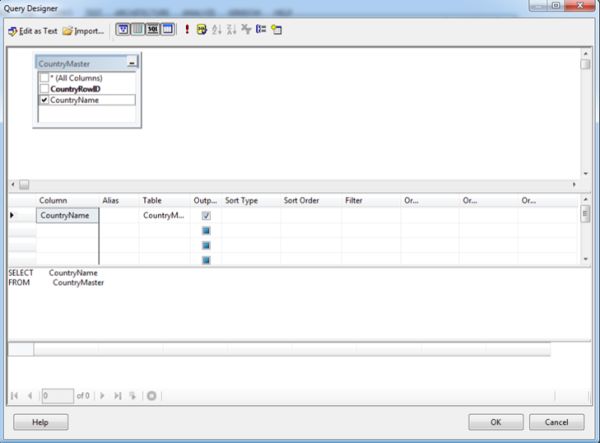
Step 15
- Verify the query string.
- Click on the "Next" button.
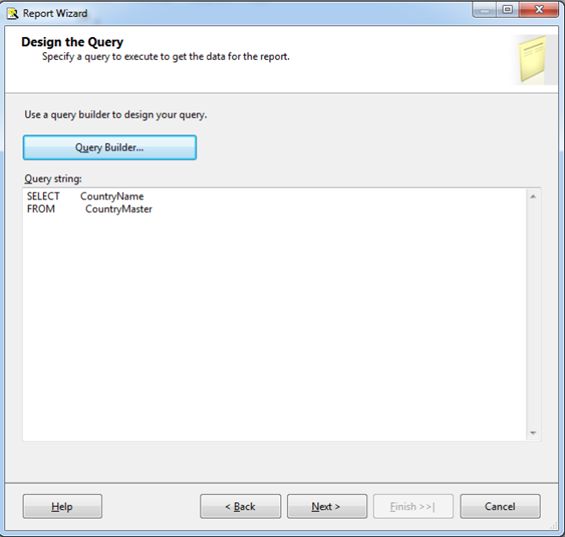
Step 16
- Select the "Tabular" radio button.
- Click on the "Next" button.
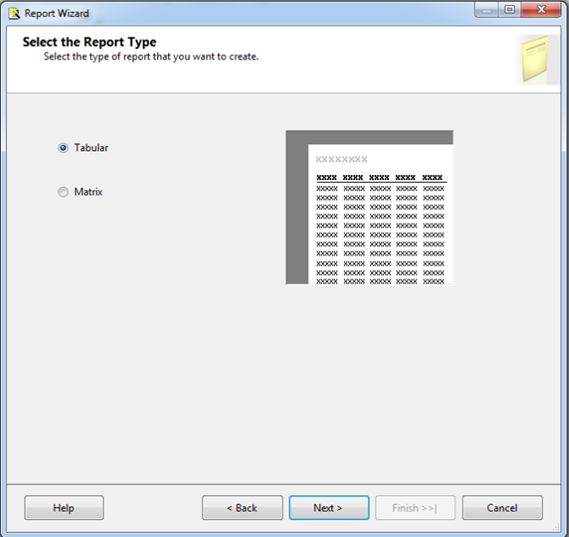
Step 17
- If you select the "Matrix" radio button, the report pattern looks as in this.
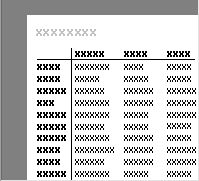
- Select the field/s from the "Available fields:" list.
- Click on the "Details>" button.
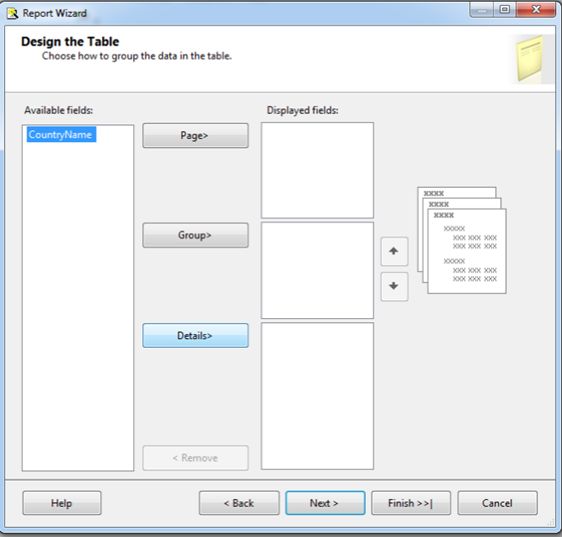
Step 19
- This will add the field/s into the "Displayed fields:" list.
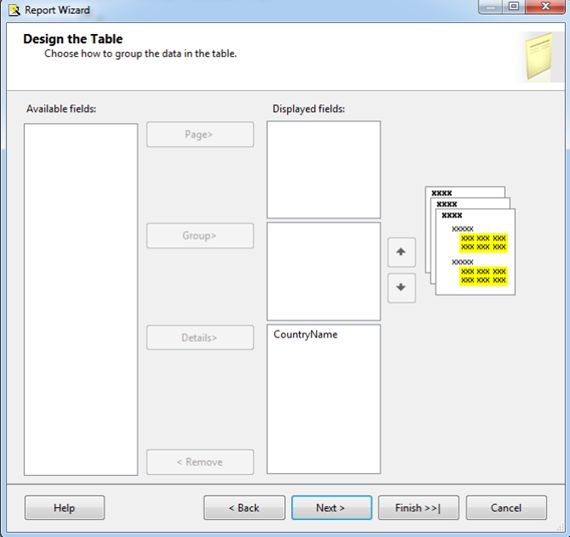
- Select the table style.
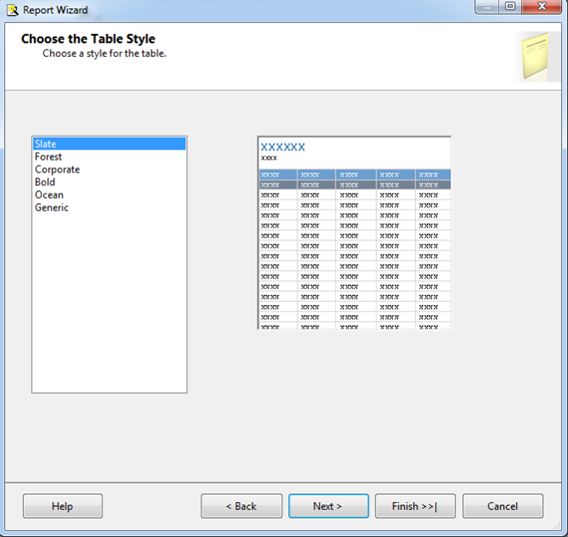
- The following styles are available to select for your report.
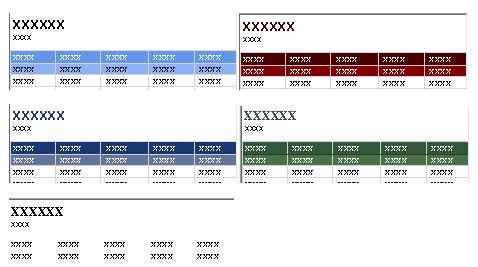
- Click on the "Next" button.
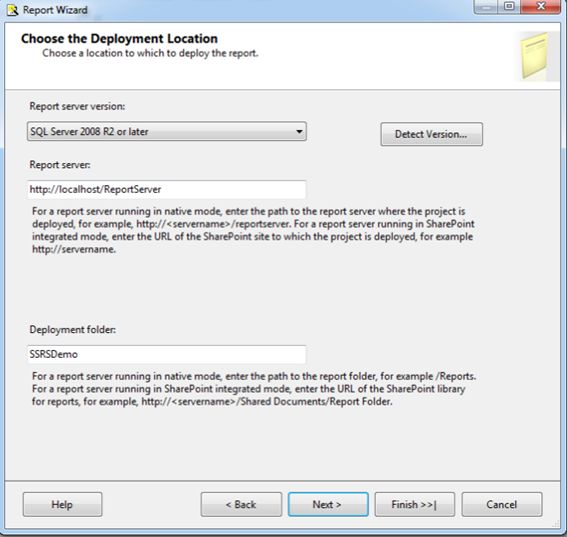
- Provide an appropriate name for your report.
- Verify "Report Summary".
- Click on the "Finish" button.
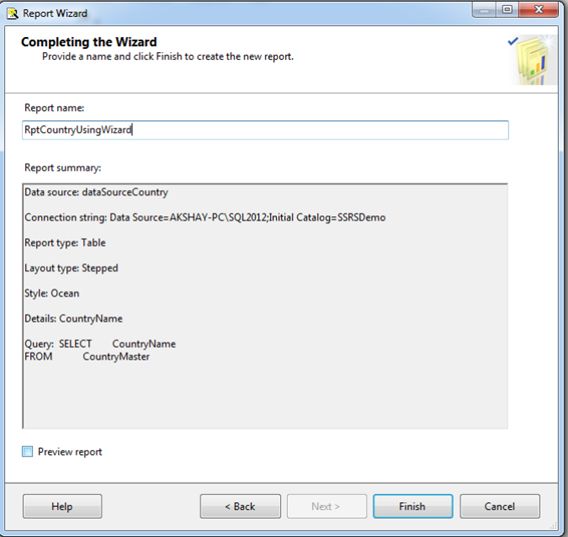
Step 24
- In "Design" mode your report looks as in this.
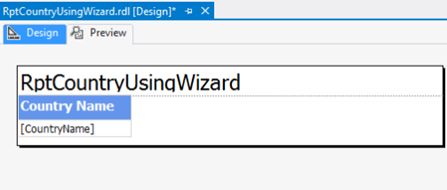
- Click on the "Preview" tab to preview your report.
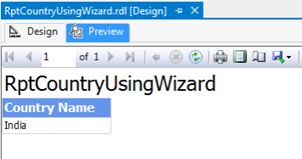
Now a simple report is ready using the report project wizard.
Author
Akshay Patel
62
28.6k
7.8m
