I am working on making a Microsoft Power App that uses data to fill a form.
I have used a youtube video but I have not earned enough reputation to post hyperlinks.
Fundamentally, it demonstrates creating a blank Power App and then adding a From
to the Power App canvas and connecting the Microsoft List to the form.
It seems to be an App for submitting a new record to the Microsoft List.
But what if I want simply to display the data of a Microsoft List in a list
in the Power App? Instead of an app where the user inputs a row into a
Microsoft List by using a Power App, how would I create an App which only
displays the data currently in the Microsoft List? How would that be done?
I asked our friendly neighborhood Bing AI Copilot and here is what she said:
Certainly! If you want to create a Power App that displays data from a Microsoft List without allowing users to input new records, you can follow these steps:
- Create a Canvas App with Data from Microsoft Lists:
You can create a canvas app directly from within Power Apps using data from a Microsoft List. The app will contain three screens:
Browse Screen: This screen allows users to scroll through all items in the list.
Details Screen: Shows detailed information about a single item in the list.
Edit Screen: Allows you to create a new item or update existing item information.
You can apply these concepts to any list in SharePoint.
Here’s how to create the app:
1. Sign in to Power Apps.
2. From the home screen, choose one of the following options:
To create a single-page gallery app with a responsive layout:
Select Start with data > Create with SharePoint List.
Or, choose Start with a page design > Gallery connected to external data > From SharePoint.
To create a three-screen mobile app:
Select Start with an app template > From SharePoint.
3. If you haven’t already created a SharePoint connection, you’ll be prompted to do so. Enter the SharePoint URL and connect.
4. Select a list and then choose Create app.
5. Your app opens in Power Apps Studio, where you can design, build, and manage it.
6. Give your app a name and save it1.
- Displaying Data in the App:
Once you’ve created the app, you can display the data from your Microsoft List using controls like galleries or data tables.
For example, you can insert a data table control on a screen and set its Items property to the name of your SharePoint list (e.g., 'Travel Requests').
When you provide the list name to the Power Apps data table, all the SharePoint columns and records will appear in the table.
Customize the app further by adding filters, sorting, and other features as needed2.
Remember that you can always preview your app and make additional changes before sharing it with others. Good luck with your Power App development! ????
I was able to create a Microsoft Power App using these steps.
Now I have some questions.
What was automatically generated is a good starting point but I want to provide the user some information based on some calculations from the individual record they are looking at.
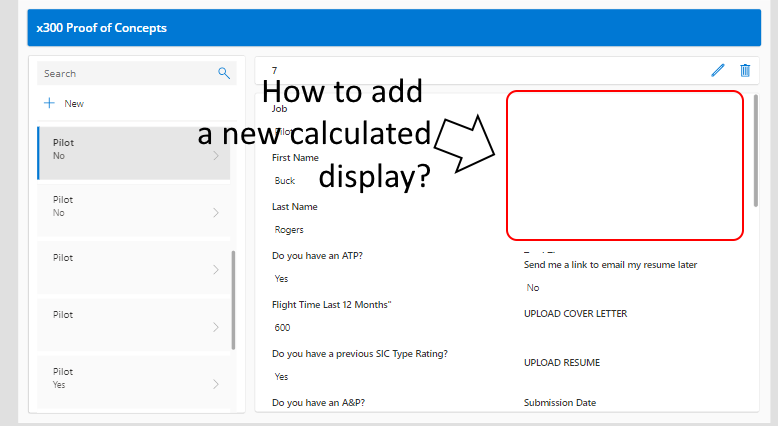
Is there a way to make a container into this section on the right side of the page such that all of the other displays are moved down?
Inside this area, I want to have three check boxes with the title A, B and C where, depending on the calculations made on the record, one of the three corresponding check boxes is checked.
I would also like to know how I can make this app such that it is not the only page. I would like to have perhaps a couple more page with similar content that the user can choose to view.